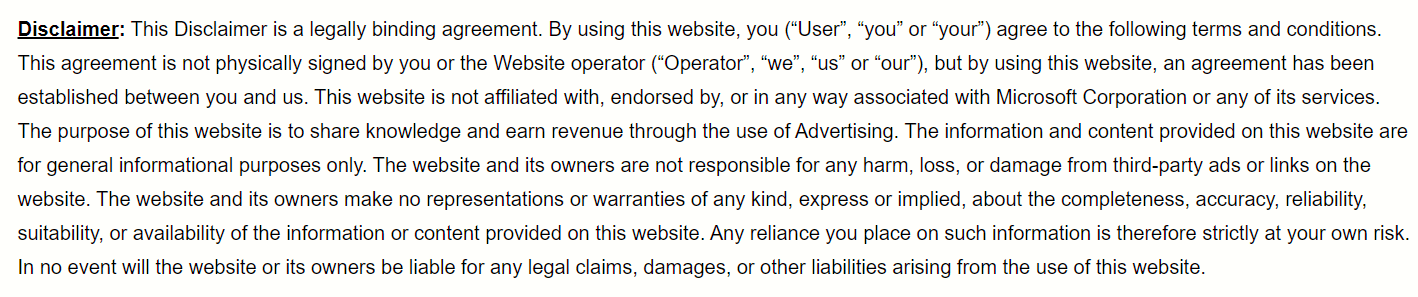www.aka.ms/linkphoneqr
www.aka.ms/linkphoneqr is a software designed to easily sync your mobile device, Surface Duo to your PC and access its features. Using www.aka.ms/linkphoneqr you can sync your smartphone to your windows computer and the possibilities become virtually limitless. Seamlessly transfer content between them, use mobile apps on PCs without hassle – there’s simply no limit!
Table of Contents
ToggleWhat can you do with www.aka.ms/linkphoneqr (Phone Link)?
- Transfer files between your phone and PC
- Mirror your phone’s screen onto a PC
- Control and monitor your phone using a mouse, keyboard and other tools on your PC
- Get and respond to notifications on the phone
- Make calls through PC
- Utilizing phone apps on your PC
How does (Phone Link) connect with my phone?
Phone Link can connect with Android devices over Wi-Fi, mobile data networks and instant hotspots. For an effortless Wi-Fi experience, ensure both devices are close, turned on, and connected to the same network. Once online, both will allow accessing its functionalities from their respective PCs; most Android users should download and install Link to Windows from Google Play Store to take full advantage of its benefits.
The Link to Windows app may already be installed if you own certain Samsung or HONOR phones. If not, the Google Play Store or Galaxy Store should offer it for purchase.
How Can I Set up Phone Link using www.aka.ms/linkphoneq?
Start from your Windows PC:
- Search the taskbar search box for “Phone Link,” then choose it from the results list.
- Select Android: Once selected, you will be asked to sign in using your Microsoft account (In order to link both devices successfully), so be sure that both accounts are signed into on both devices (notice that one account needs to be used across them both.).
- Once signed in, you’ll be directed to download or install the Link to Windows app on your Android device. To do this, launch a web browser on your phone and enter the link displayed on PC (www.aka.ms/linkphoneqr).
- Joining the Link to Windows app requires signing in with the same Microsoft account that is associated with your PC. When opening it, it will present a page displaying a QR code for scanning!
- Once signed in, return to your PC and select “I Have Windows App Installed on My Phone”, followed by “Pair with QR Code” from the drop-down list.
- Note: To pair your device without using a QR code, choose the Pair Manually button from your PC instead. Your Android device will prompt you to enter in the code displayed on PC.
- Your PC screen should show a QR code. On an Android device, its Link to Windows app should open to display a page with a camera; use this screen to scan the QR code that has appeared on PC screen.
- Once your devices are synced, your Android device will prompt you to grant various permissions that enable you to access content from your phone on PC.
Start from an Android Device:
- Just open a web browser on your Android device, enter “www.aka.ms/linkphoneqr“, and download the Link to Windows app – this option only works for select Samsung devices.
- Your Android device comes preinstalled with Link to Windows app; simply use that instead.
- Sign into the Link to Windows app with the same Microsoft account you used on your PC (you must sign in using this account in order to link your devices even though starting from your phone).
- Once signed in, you’ll be asked to scan a QR code displayed on your PC. To access it on PC, visit www.aka.ms/linkphoneqr in your browser.
- Use the camera of the companion app on your Android device to scan a QR code displayed on your PC to link your devices together.
- Your device permissions will allow you to access content both from your phone and PC.
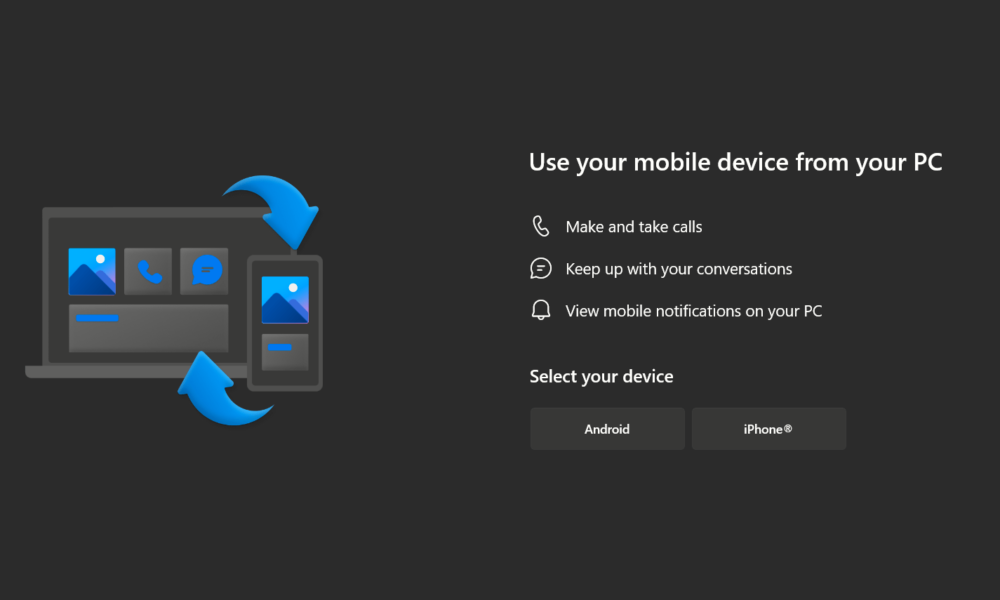
How to Link Mobile Device Quickly?
To use Phone Link, it is necessary to install its app and software from its official website or an app store.
To connect your mobile phone and PC, follow these steps:
- Launch both the Link to Windows and Phone Link App on your phone and PC software simultaneously.
- Scan the QR code displayed on your PC with your phone’s camera. To get the QR code, open your PC’s browser and go to www.aka.ms/linkphoneqr.
- Also, You can enter the PIN code shown on your PC.
- Allow the permissions requested by the Phone Link app on your phone.
- Wait for the connection to be established through www.aka.ms/linkphoneqr.
- Enjoy using the Phone Link!
How can I obtain Microsoft Phone Link?
Microsoft Phone Link, the successor to Your Phone Companion app, allows you to filter notifications, receive calls and use mobile applications on PC with an updated design tailored for Windows 11. With customers all over the globe using Phone Link.
Phone Link comes preinstalled with Windows 10 or 11, simply search “Phone Link” in Start menu to locate it. If you cannot locate Phone Link, an update to a later version of Windows 10, or downloading from Microsoft Store could be required to find it.
From your PC, you can connect with Android and select Samsung or HONOR devices using www.aka.ms/linkphoneqr in these two apps:
- Link to Windows (LTW) app works with most Android devices.
- Samsung and HONOR phones feature the Link to Windows (LTW) app preloaded onto them, giving access to Windows via wireless networking technology.
- Google Play and Galaxy Store users will recognize Link to Windows as their device-to-PC connection; Microsoft Store customers will know it as Phone Link. With this seamless link between device and PC comes instantaneous access to everything you love: read and reply to messages quickly; view recent photos taken with your Android phone; use favorite mobile apps without leaving PC; make and receive calls directly on PC from Android device; manage Android notifications right from PC!
- Phone Link needs a few components in order to function successfully:
- Phone Link requires the following to work:
- PCs running the Windows 10 May 2019 Update.
- If you’re using Windows versions prior to May 2019 Updates, a phone link app from Microsoft Store needs to be downloaded separately; any updates after May 2019 will come preinstalled with this functionality.
- PCs running the Windows 10 May 2019 Update.
- Android device running version 7.0 (Nougat).
Phone Link will come preinstalled with Windows 10 October 2019 Update or later and when opening its app will walk you through additional steps necessary for configuring.
What are the Steps to Link a Windows PC to a Phone with www.aka.ms/linkphoneqr?
Before we get started, ensure the Link to Windows, formerly “Phone Link” app, has been successfully downloaded to both devices, This should work on:
- A PC running Windows 10 (with the May 2019 Update or later) or Windows 11.
- An Android device running Android 7.0 (Nougat) or later.
- Phone Link for iOS requires iPhone with iOS 14 or higher, Not available for iPad (iPadOS) or MacOS.
- Bluetooth connection between the Mobile device and PC.
- The latest version of the Phone Link app.
- Samsung phones should already come preloaded with it.
- Ensure both are nearby and connected to the same Wi-Fi network.
Steps to use www.aka.ms/linkphoneqr:
- Locate “Link to Windows“, formerly “Phone Link“, on your mobile device.
- Launch the application on your device and tap “Get Started.”
- Choose “Link your mobile device and PC.”
- Sign in using your Microsoft account; make sure this matches what is on the PC.
- Now, You will see a screen that says: Is the QR code on your PC ready? If you don’t see a QR code on your PC, open a browser and enter www.aka.ms/linkphoneqr to begin.
- On your PC’s browser, enter “www.aka.ms/linkphoneqr” – this link will take you directly to the Microsoft Store’s app page for Your Phone Companion or launch its preinstalled version directly on your PC.
- Log into this Phone Link app using your Microsoft account from your mobile device, and a screen will appear.
- The screen on PC should say On your Android device, go to www.aka.ms/linkphoneqr, and these two options will appear:
- Pair with QR Code: It will show a QR Code you must scan on your mobile device to Link your Phone with Windows.
- Pair manually: This option will generate a PIN Code on your PC’s screen that you must enter in your Link to Windows application on your mobile device.
- Once linked, allow any permissions prompted on your screen to take full advantage of The Phone Link Application.
How to Resolve Error with www.aka.ms/linkphoneqr?
www.aka.ms/linkphoneqr feature is used when you don’t see a QR code on your PC while trying to Sync Your Smartphone to your Windows Computer.
Normally the QR will be shown after signing into your Microsoft account in your PC in the Phone Link Application.
Some users find it easy to navigate to www.aka.ms/linkphoneqr to connect their smartphone with Windows PC.
Frequently Asked Questions
- It is easy to set up and use
- It supports both Android and iOS devices
- It works wirelessly over Wi-Fi or Bluetooth
- It has a user-friendly interface and design
- It has many features and functions
Open your PC and launch the Phone Link app > Select Calls > Follow all the instructions displayed on your screen. Allow any permission asked on your Android device through a pop-up. These instructions will set up your PC to receive and answer calls without the phone.
You can disconnect your phone from your PC by closing the Phone Link app or the Phone Link software on your PC. You can also disconnect by tapping the disconnect button on either device.
To use Phone Link, you need a phone running Android 5.0 or higher, iOS 9.0 or higher, a PC running Windows 7 or higher, or Mac OS X 10.10 or higher. You also need a stable Wi-Fi or Bluetooth connection between your devices.
Yes, the Phone Link is free to download and use. However, some features may require a premium subscription or a one-time payment.
Our Location
163 E Walton Pl, Chicago, IL, United States - 60611
[email protected]/linkphoneqr
Phone No
224-556-2202